Lighting control
This scenario will allow you to control the light on/off based on movement in the room and the illumination level.
Installation
On the Market page, open the Extensions tab and click on the download icon near the selected item.
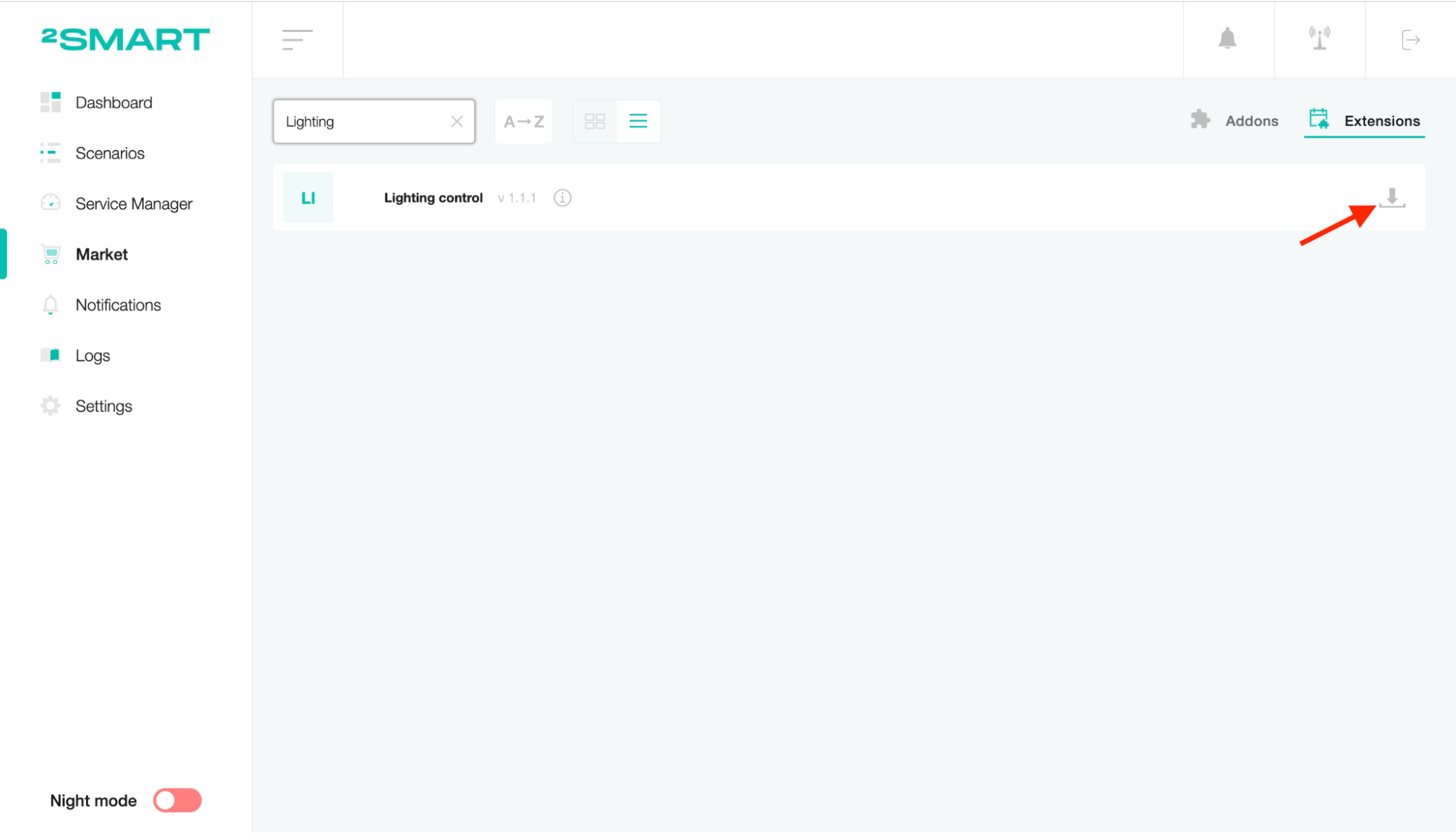
Go to the Scenarios page, click the Create scenario list and select the scenario you need.
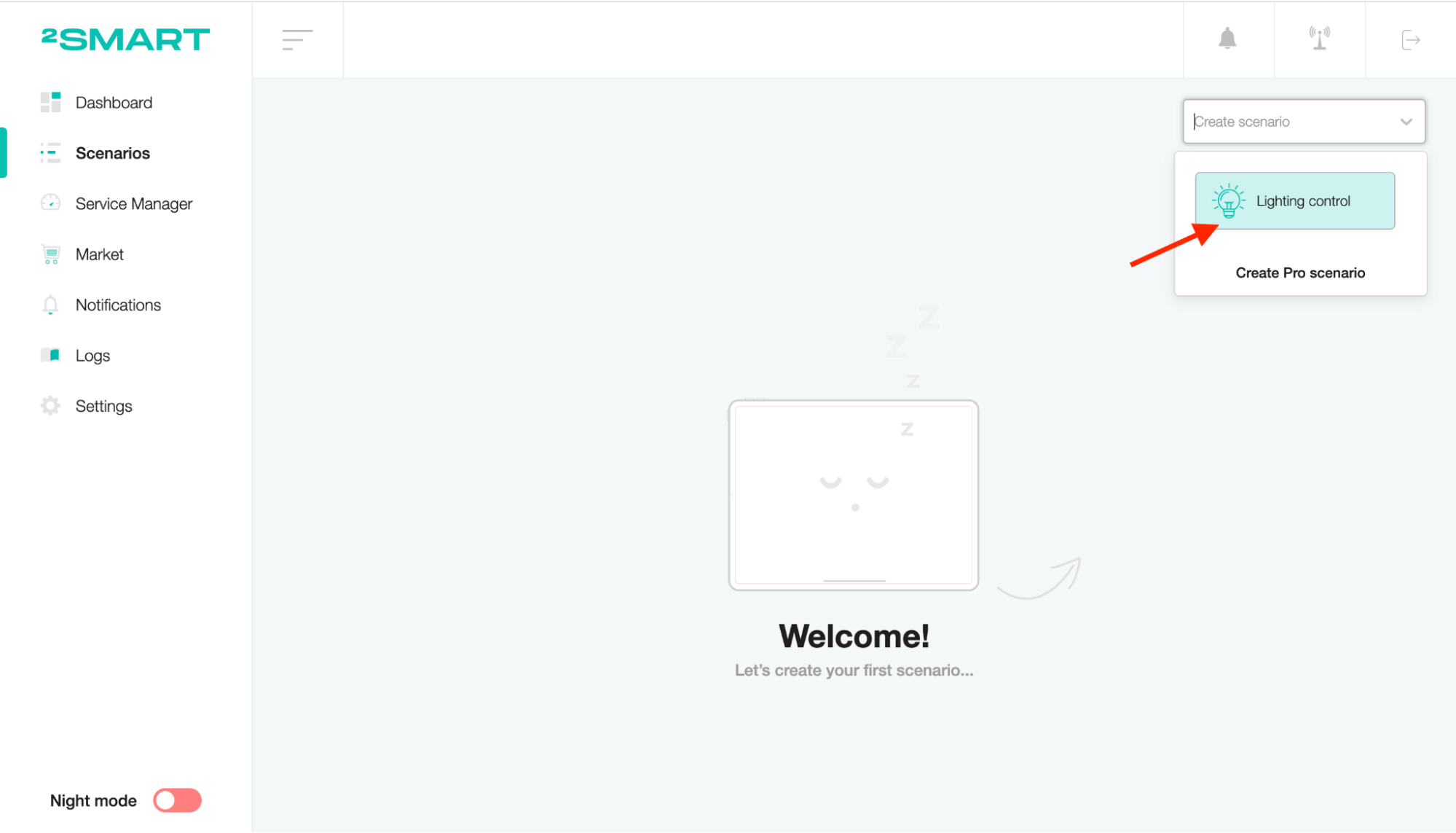
Setup
To edit the scenario name, click on the title, enter a new value and save.
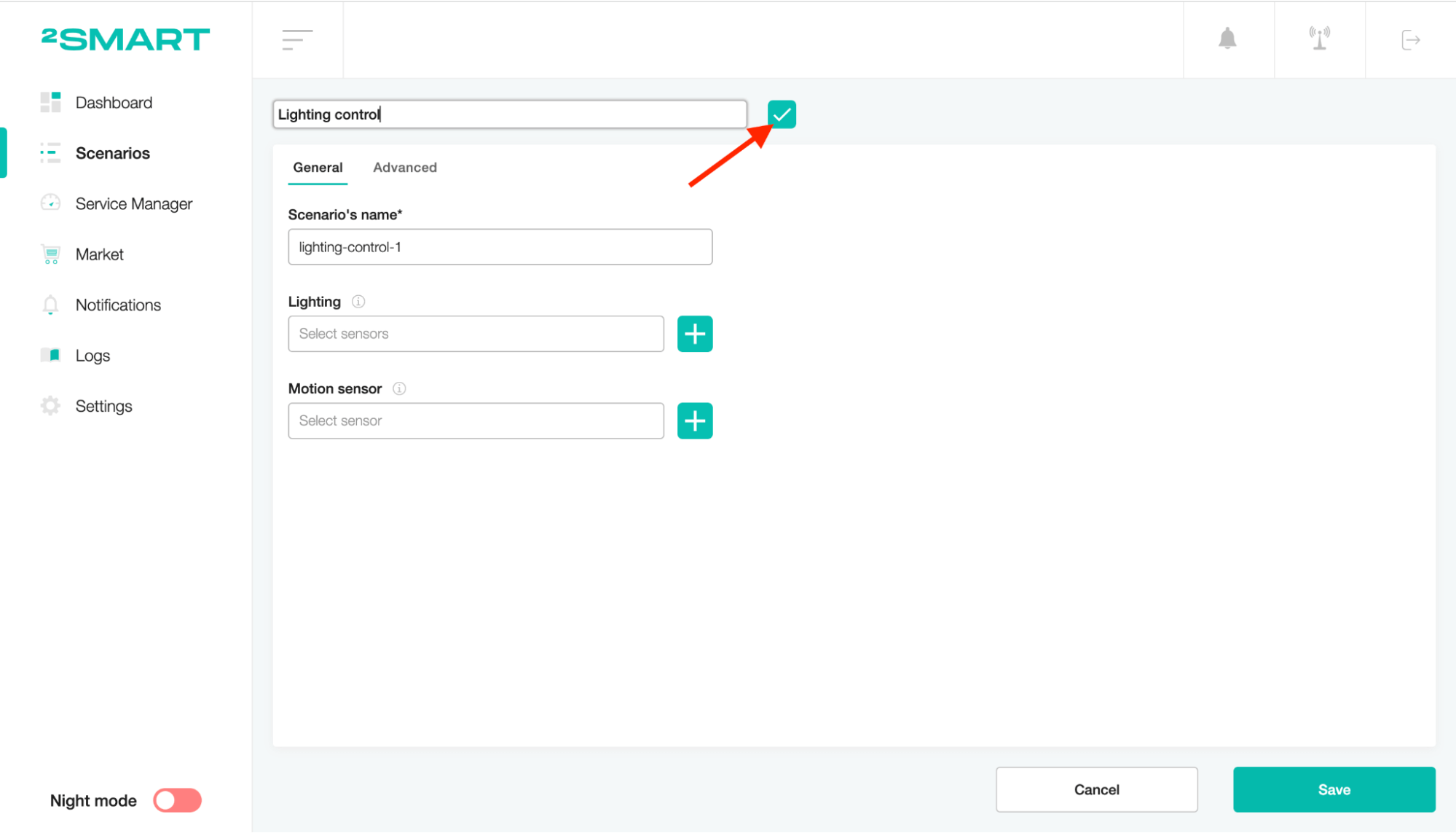
Select the device sensors to switch for turning on the light.
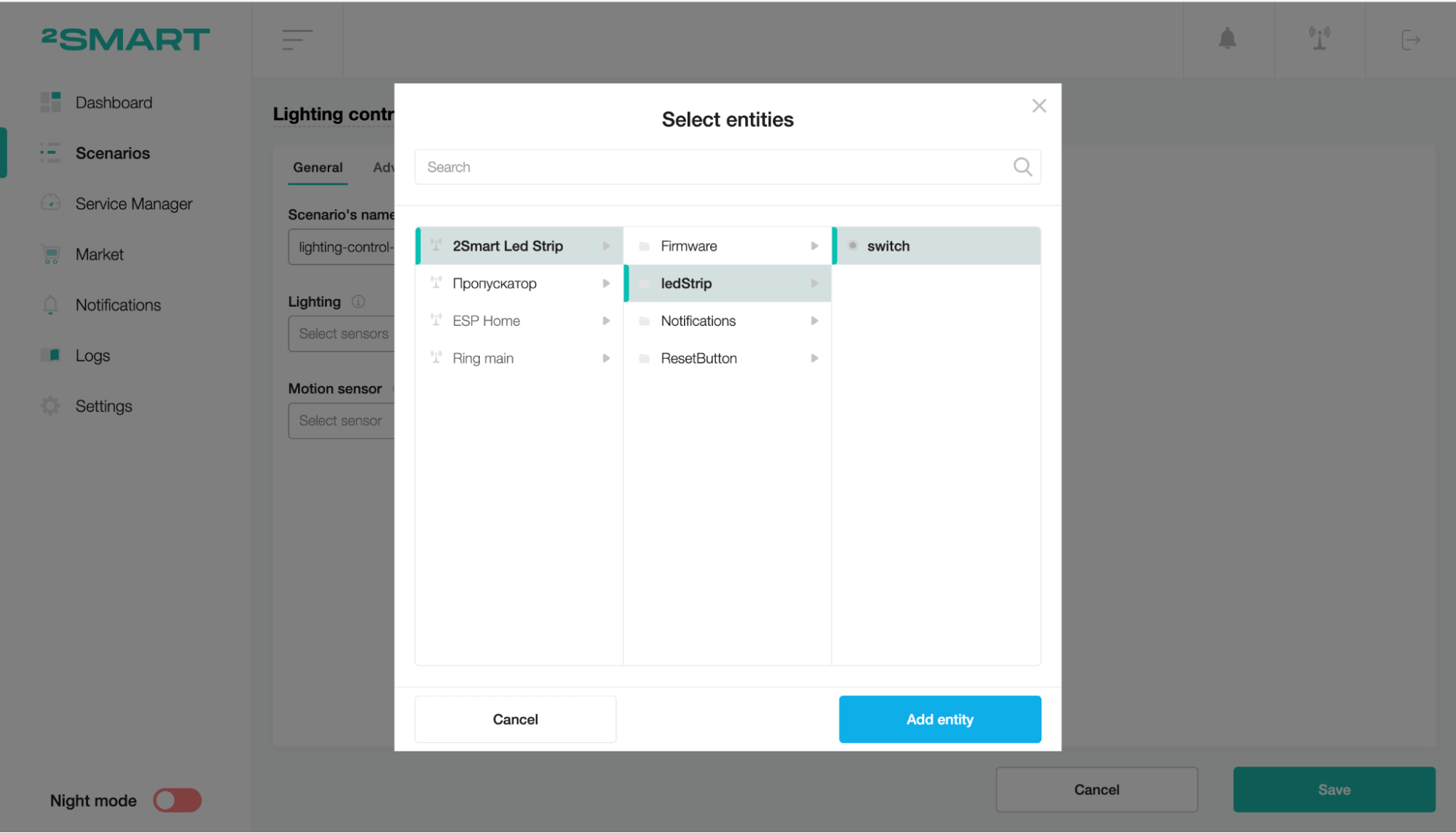
Select the device sensor to determine the presence of a source of motion. For example, the light will be turned on automatically when you open the door.
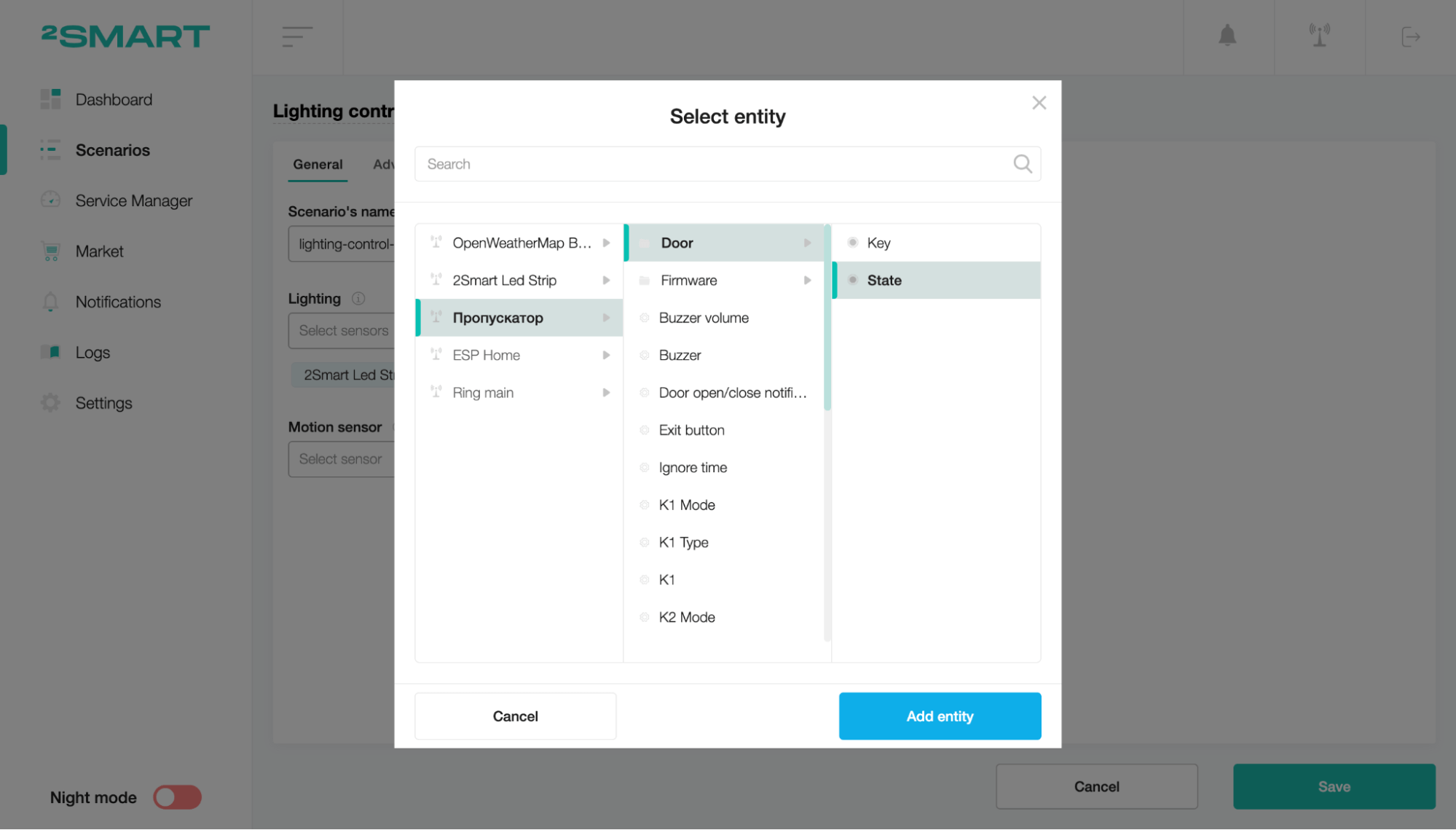
In the Advanced tab, set:
- a message that will be sent from the motion sensor to turn on the light (example: true);
- the period (in seconds) during which the light will be turned on when motion sensor activation (example: 60);
- the device sensor that will define the illumination level.
To save the scenario, click the “Save” button.
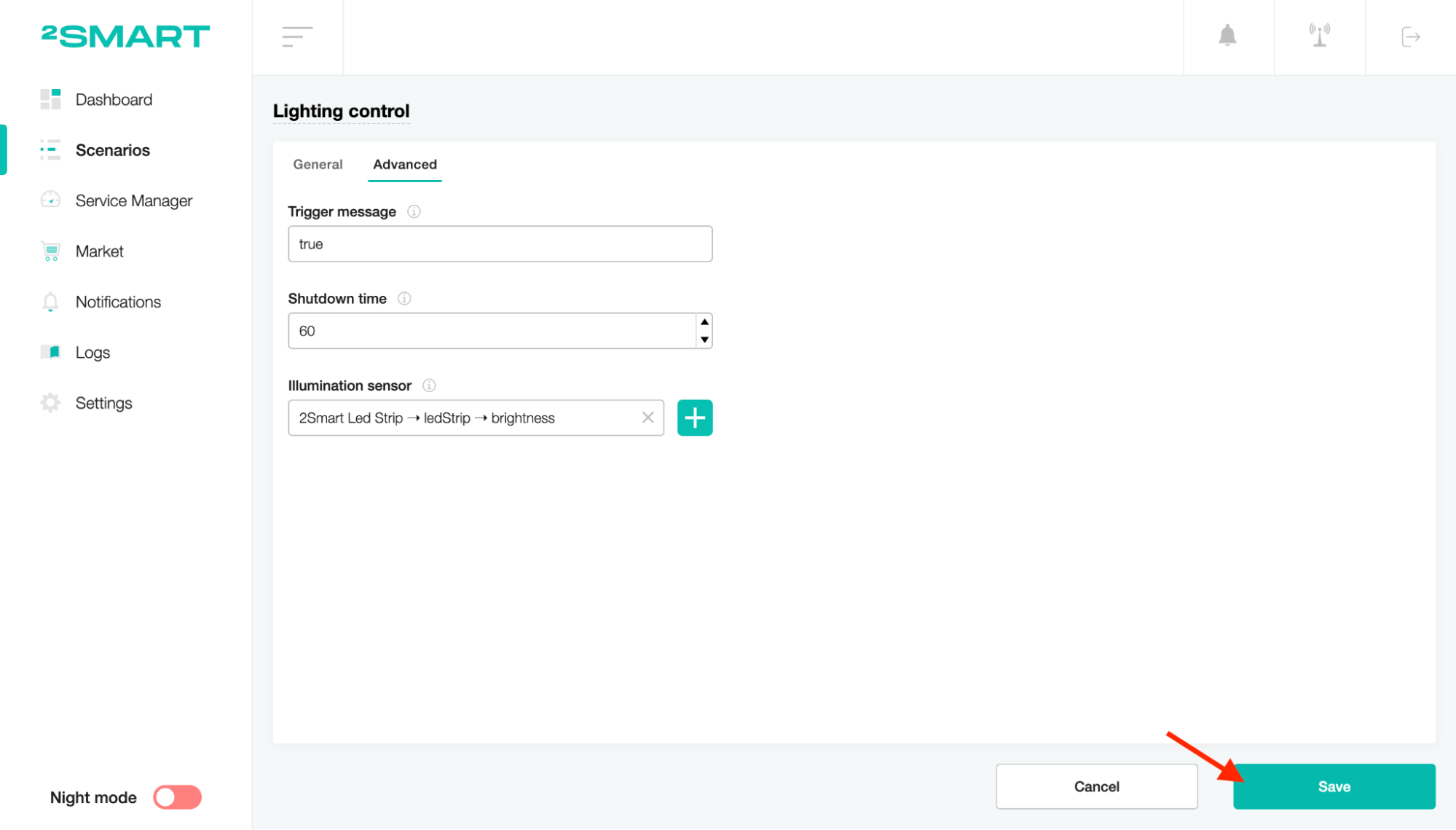
Turn on the scenario, and the threshold will appear in the scenario settings. Click on it to see the details.
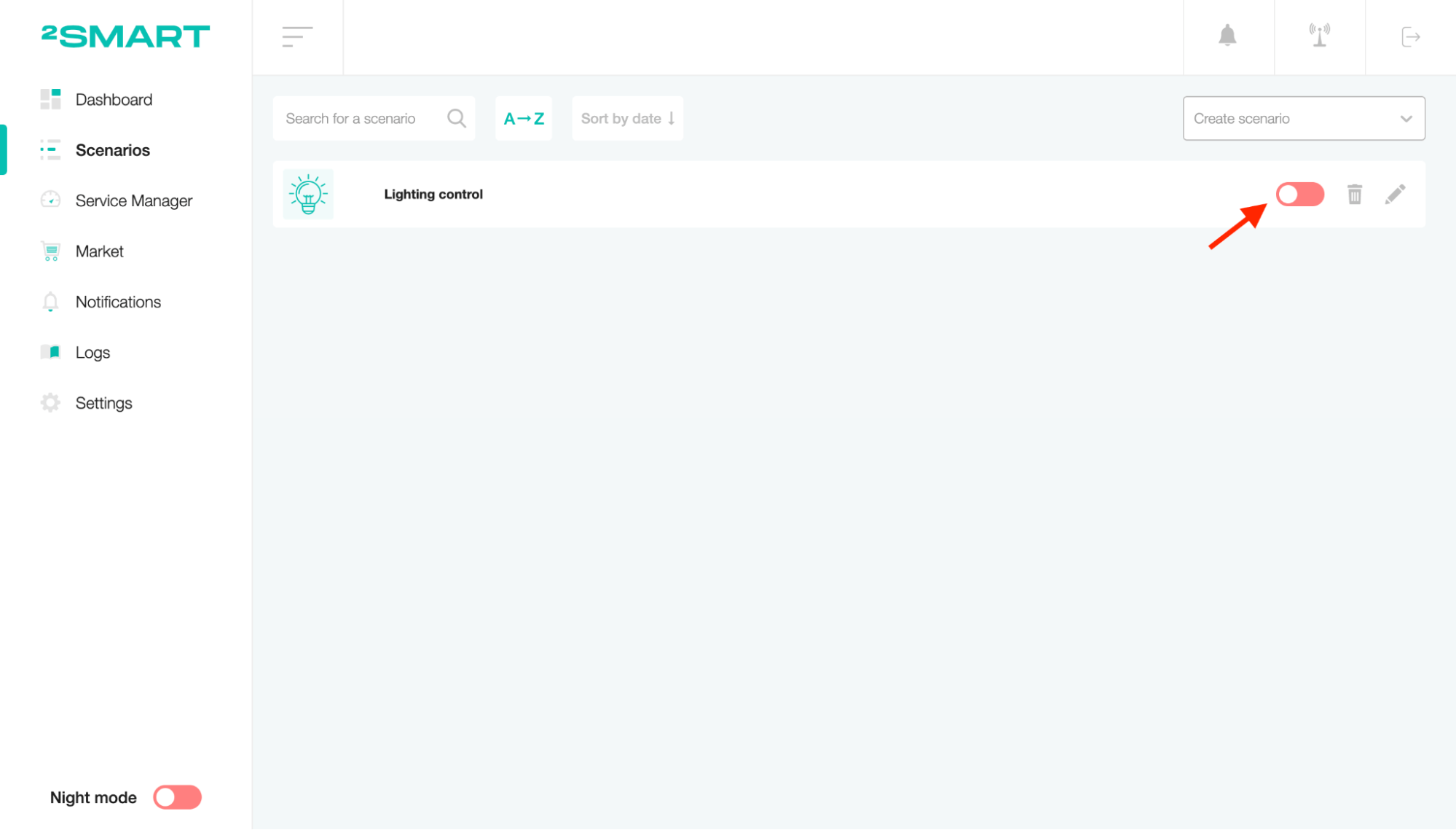
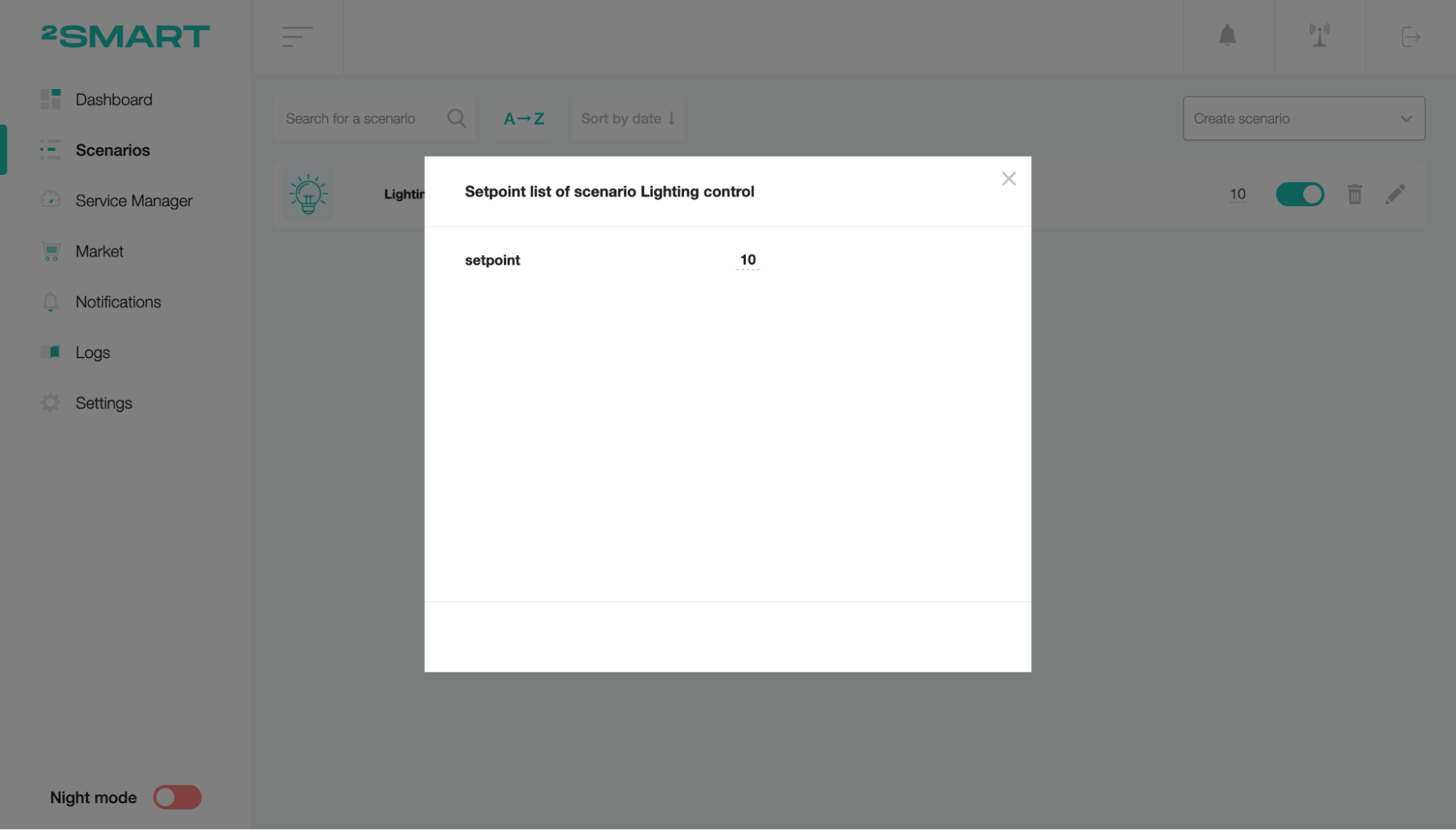
If an illumination sensor is added, the system will check the necessity to start the scenario or not. As long as the current value is above the setpoint value, the light does not turn on, and the script does not start. This feature is very convenient to use in the light season when the time on the clock does not match the brightness of the day.