Alarm system
This scenario will allow you to protect your home by setting up an alarm system.
Installation
On the Market page, open the Extensions tab and click on the download icon near the selected item.
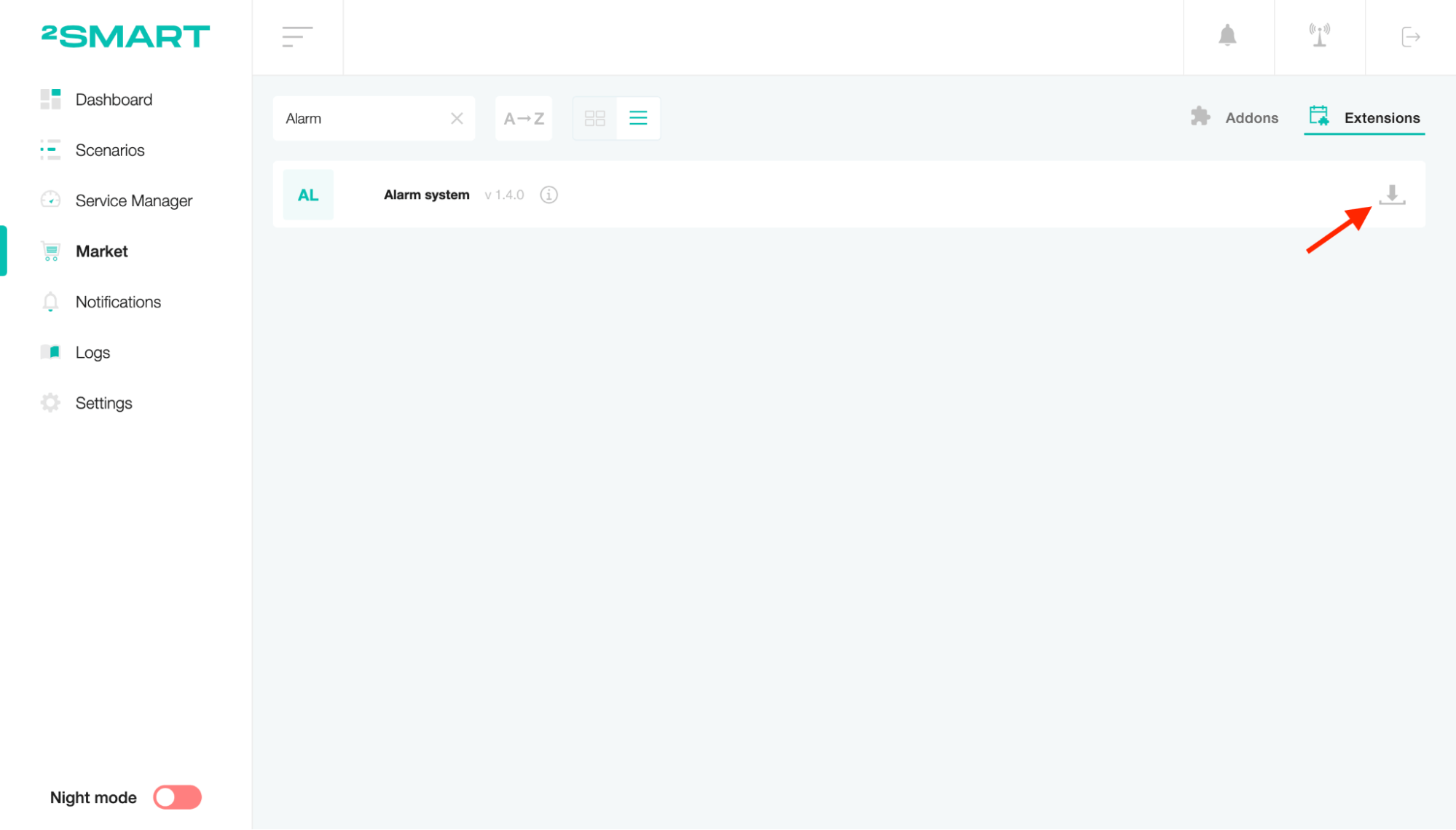
Go to the Scenarios page, click the “Create scenario” list and select the scenario you need.
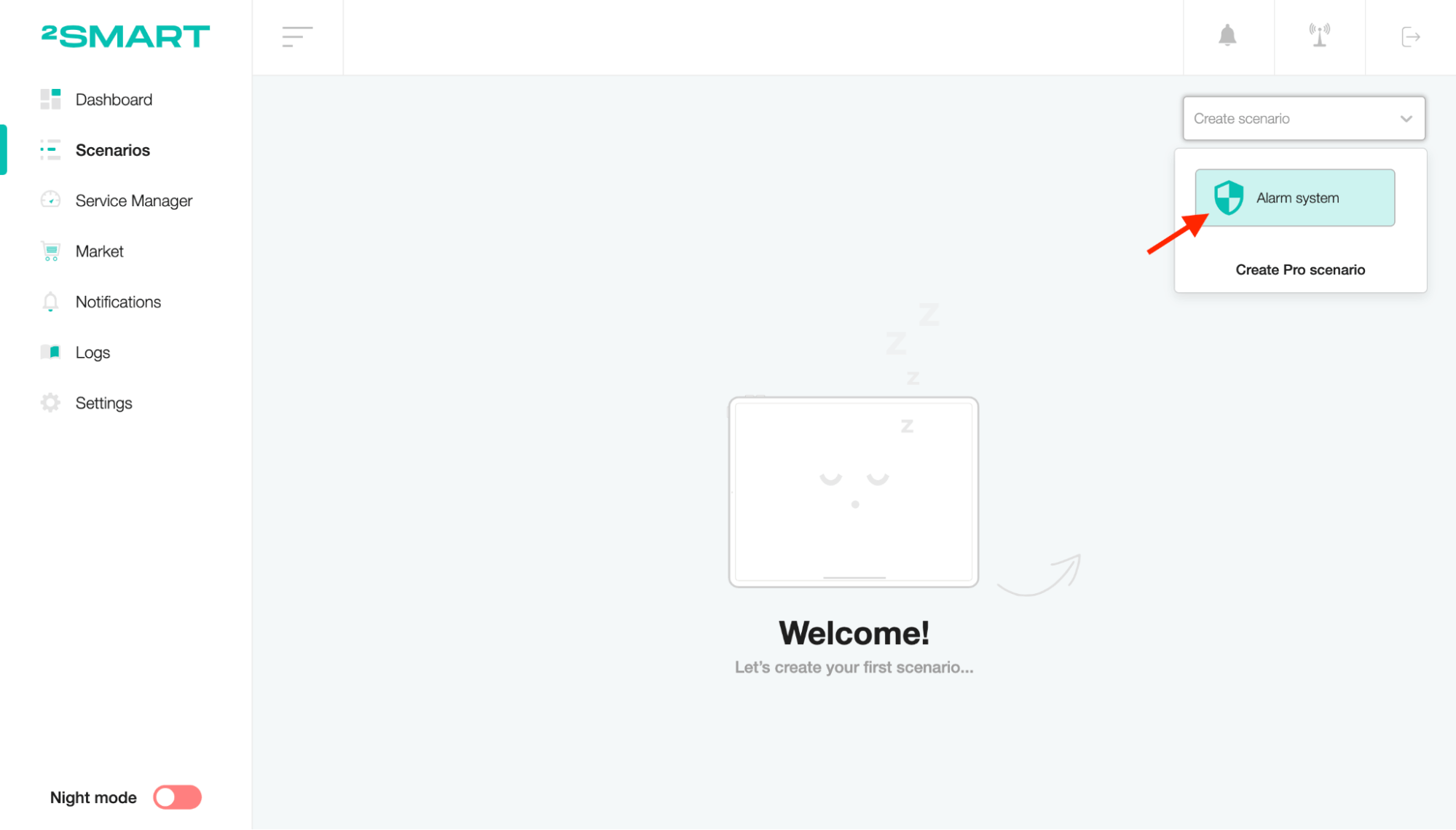
Setup
To edit the scenario name, click on the title, enter a new value and save.
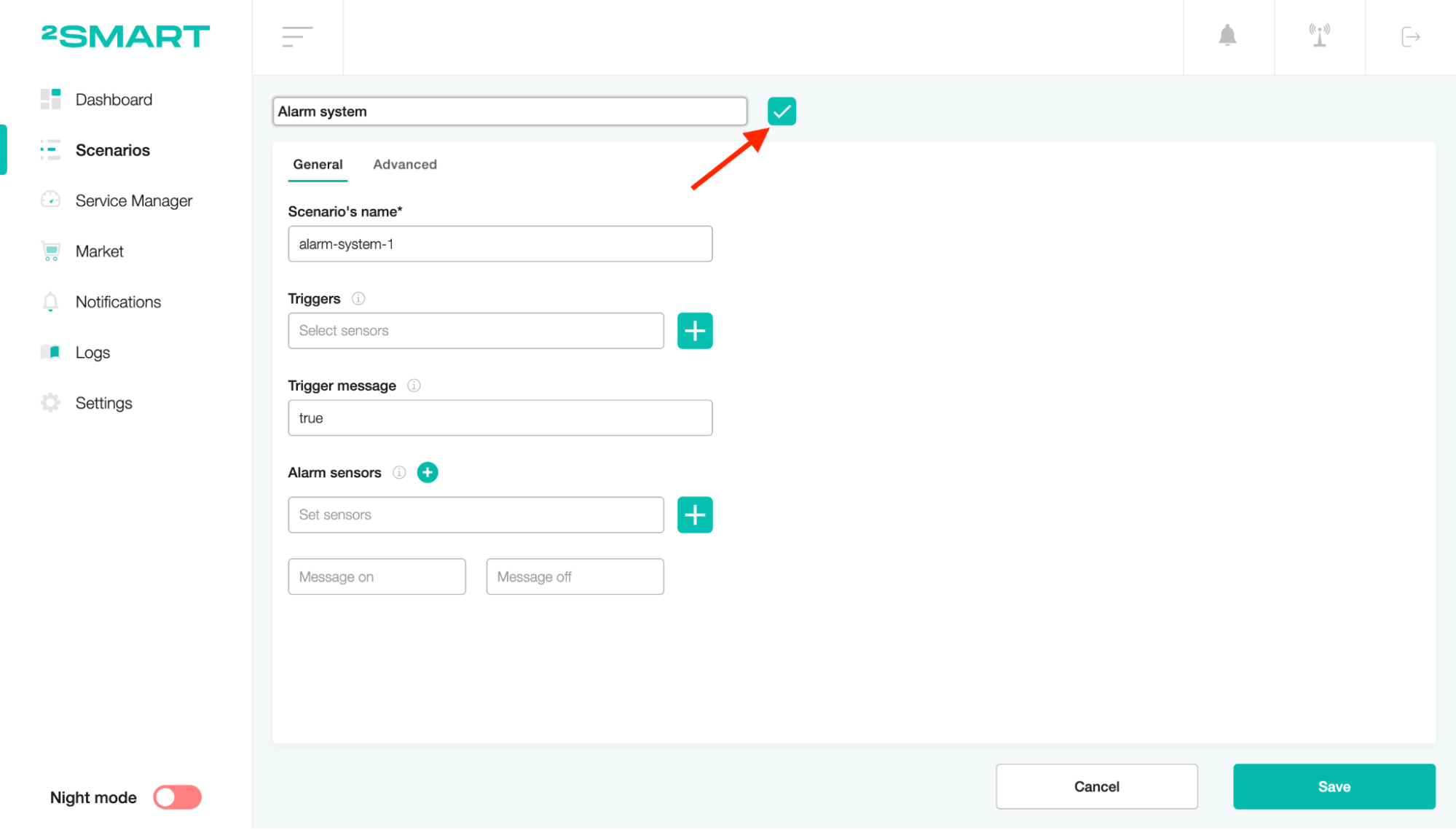
Select the device sensors, upon activation of which the alarm should turn on.
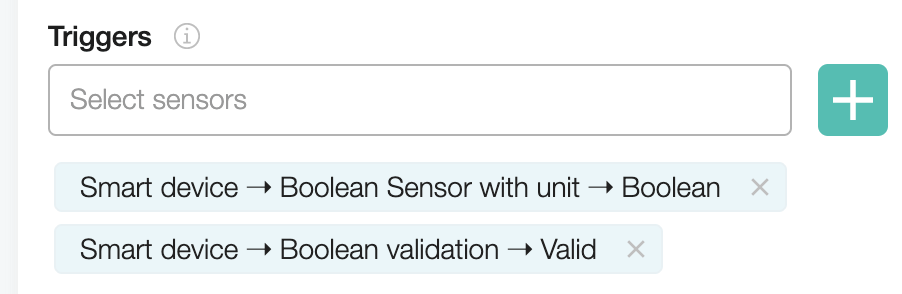
Set the message at which the alarm should be turned on (for example: true).

Choose device sensors, which will turn on when your selected triggers activate.
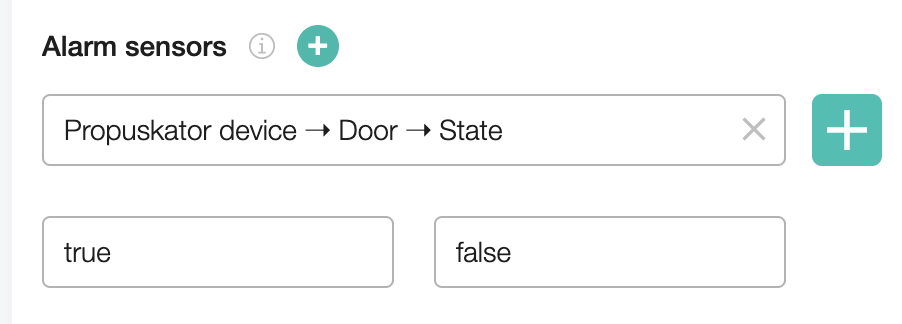
On the Advanced tab, choose the device sensor for alarm system activation.
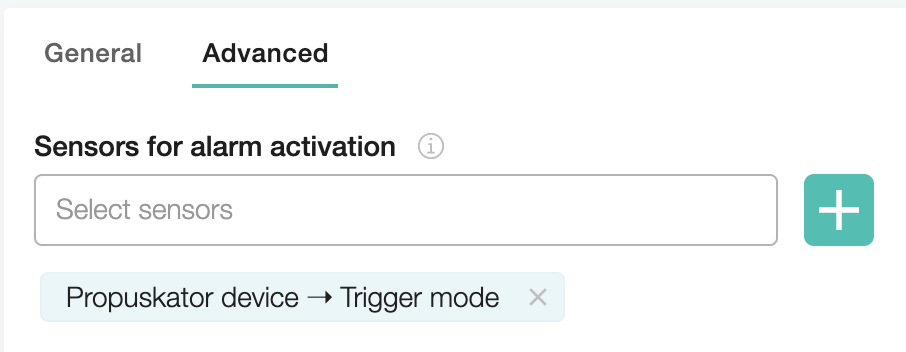
Set a message that will activate and deactivate the alarm system (for example: true, false).
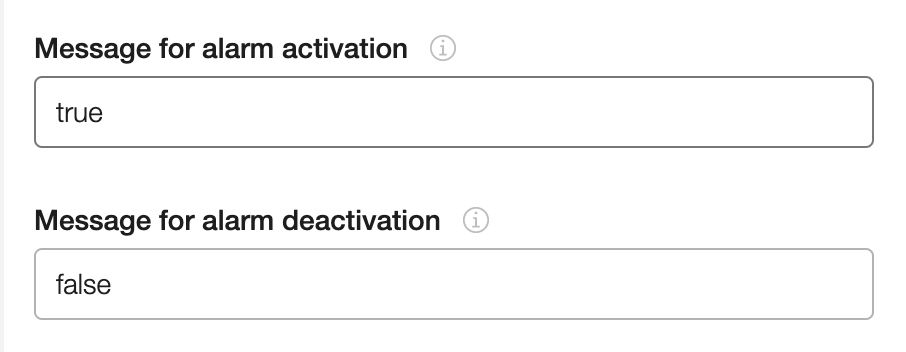
If configuring multiple active triggers for the alarm system, enable the "False positive handling" toggle. It is responsible for the suspicious state of the system. For example, if only one of the trigger sensors is activated, the system will go into a suspicious state. The emergency state will only turn on when the following triggers are activated. The "Sensors quantity to turn on alarm" field is responsible for the number of trigger sensors that must be activated to turn on the alarm.
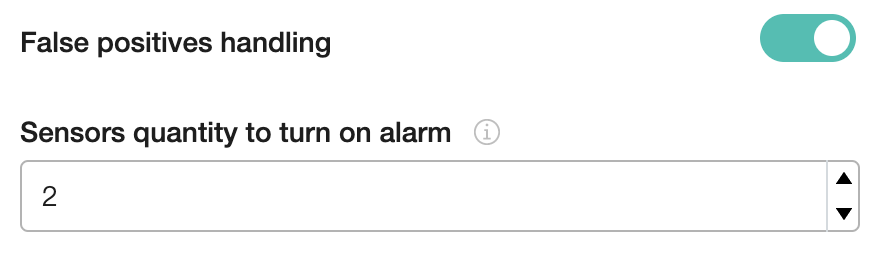
Set the maximum time (in seconds, a period: 5 - 86400) between different sensors triggering (for example, 60).

If you want to get the notifications, select the channel and turn on the types of messages, you wish to receive.
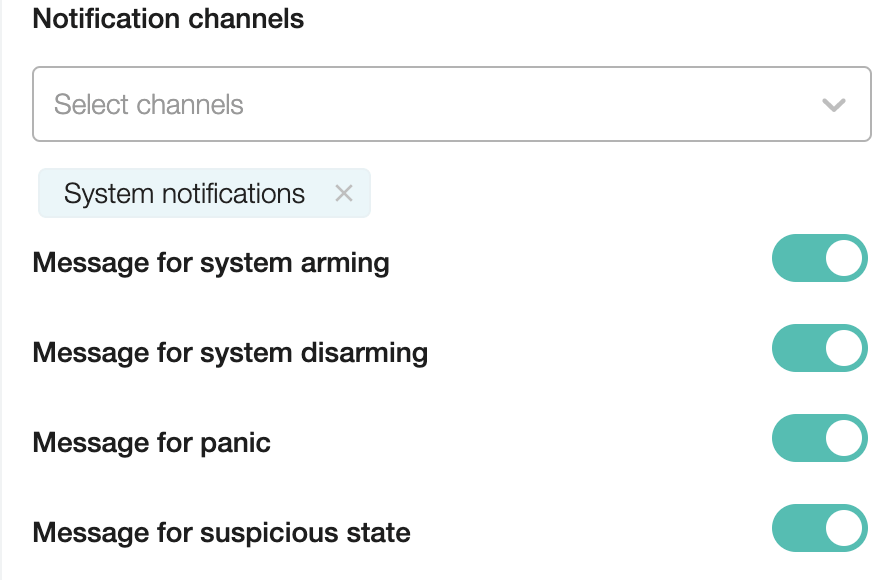
To save the scenario, click on the “Save” button.
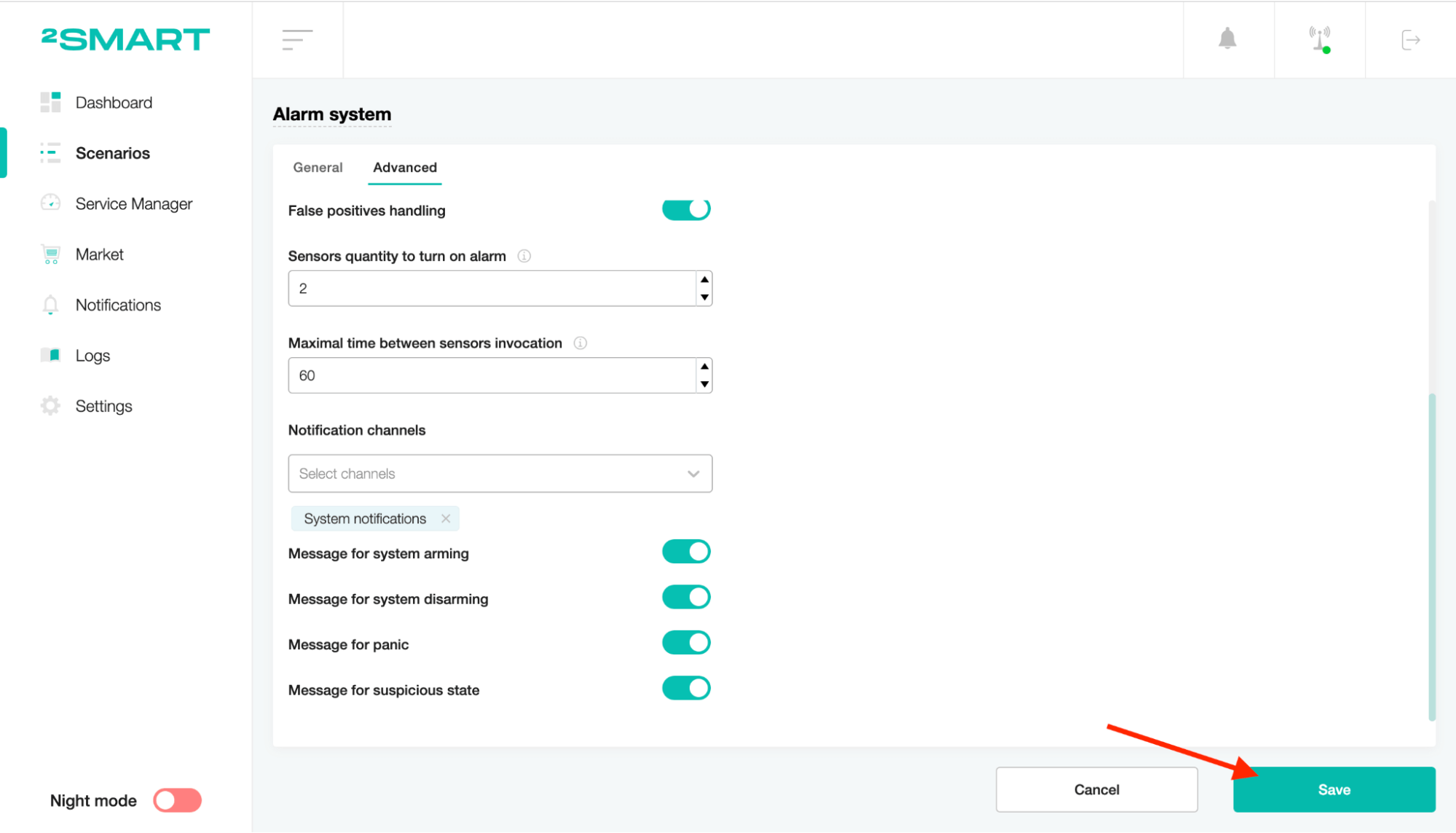
Turn on the scenario, and the threshold will appear in the scenario settings. Click on it to see the details.
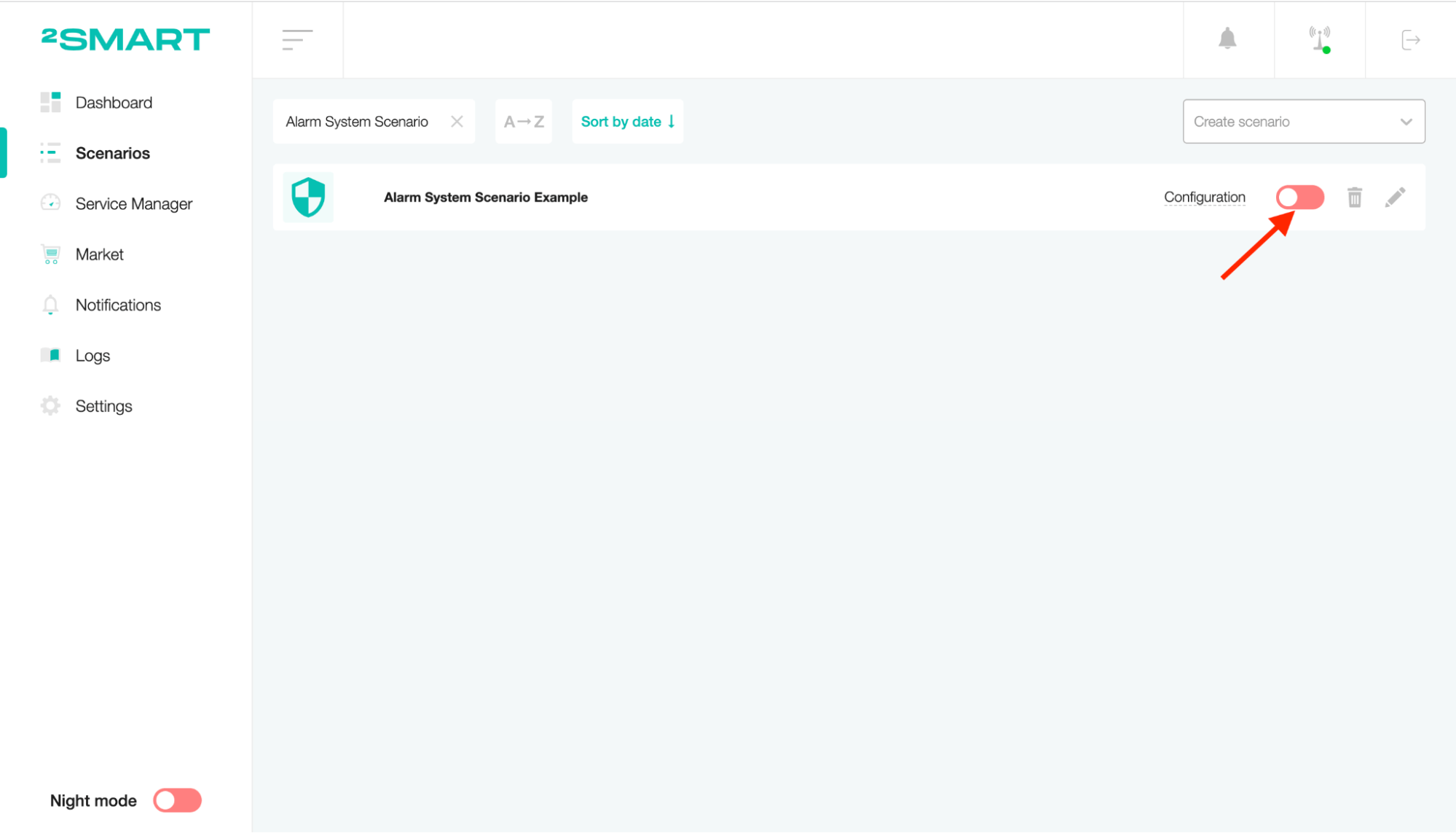
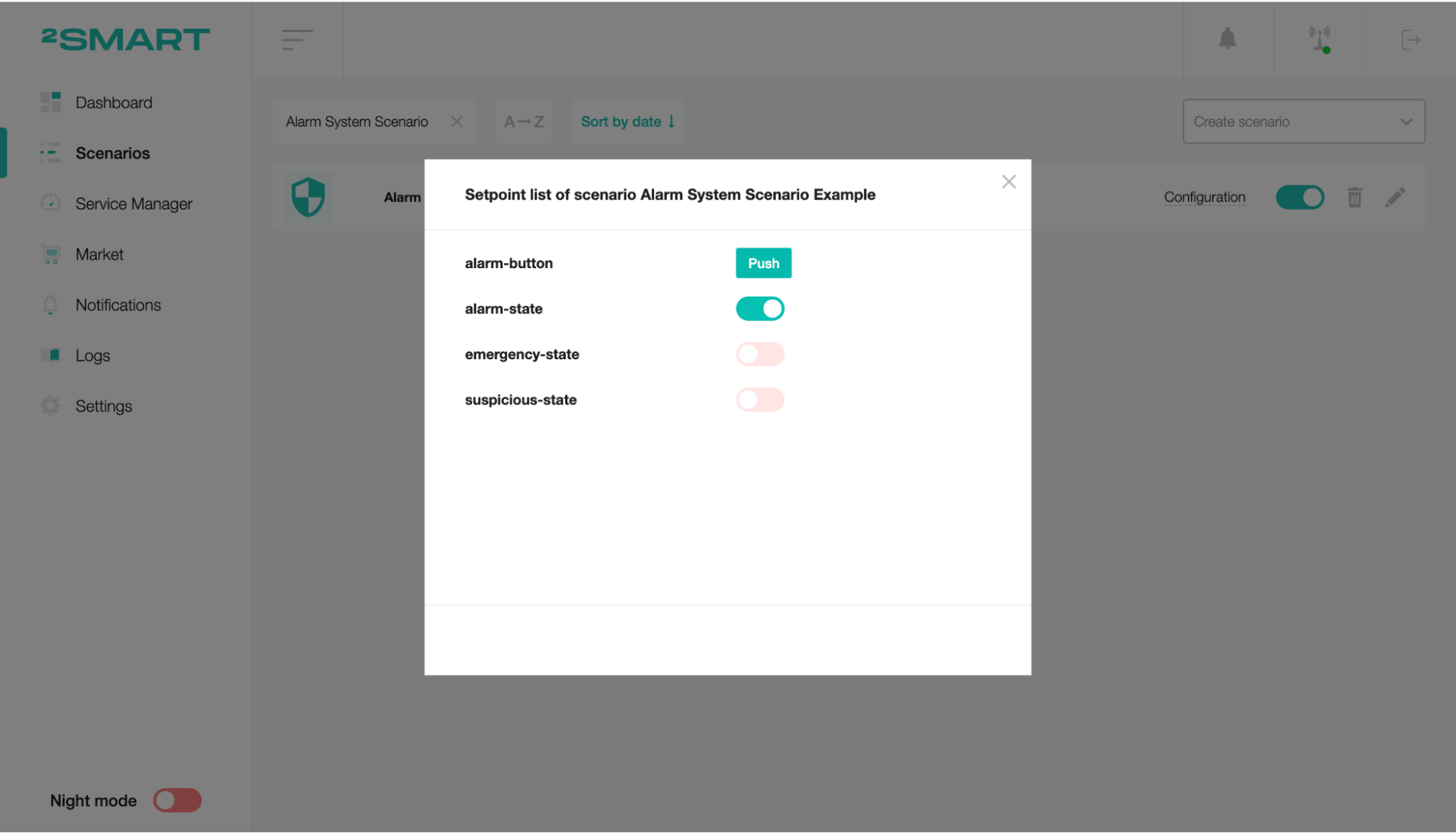
Creating a widget on the client part
On the Alarm widget settings, select the “Alarm state entity”, “Emergency entity”, and “Alarm button entity” from a previously created scenario threshold.
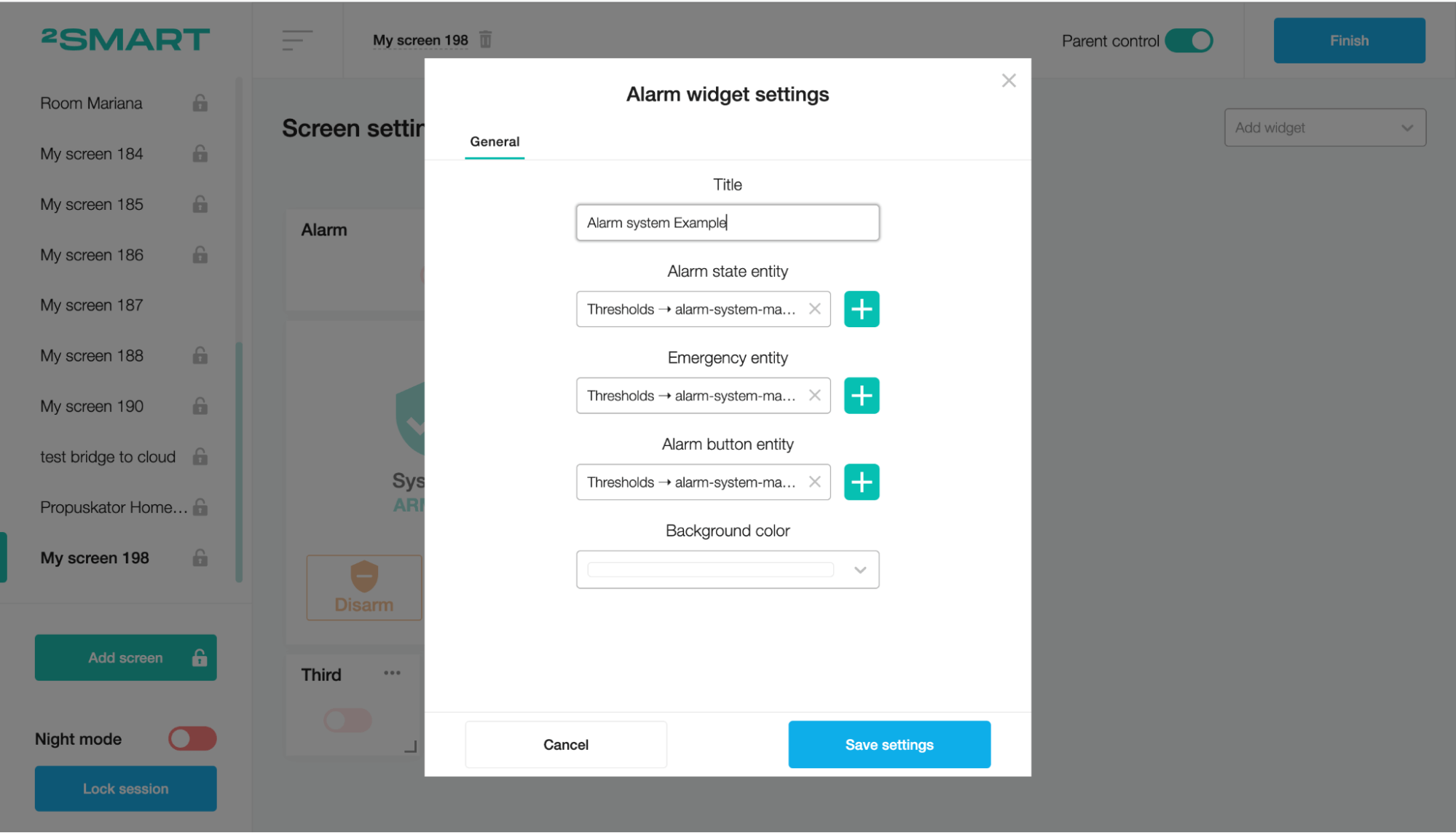
For ease of use, add toggle widgets responsible for arming the system, first and second triggers, and especially the alarm.
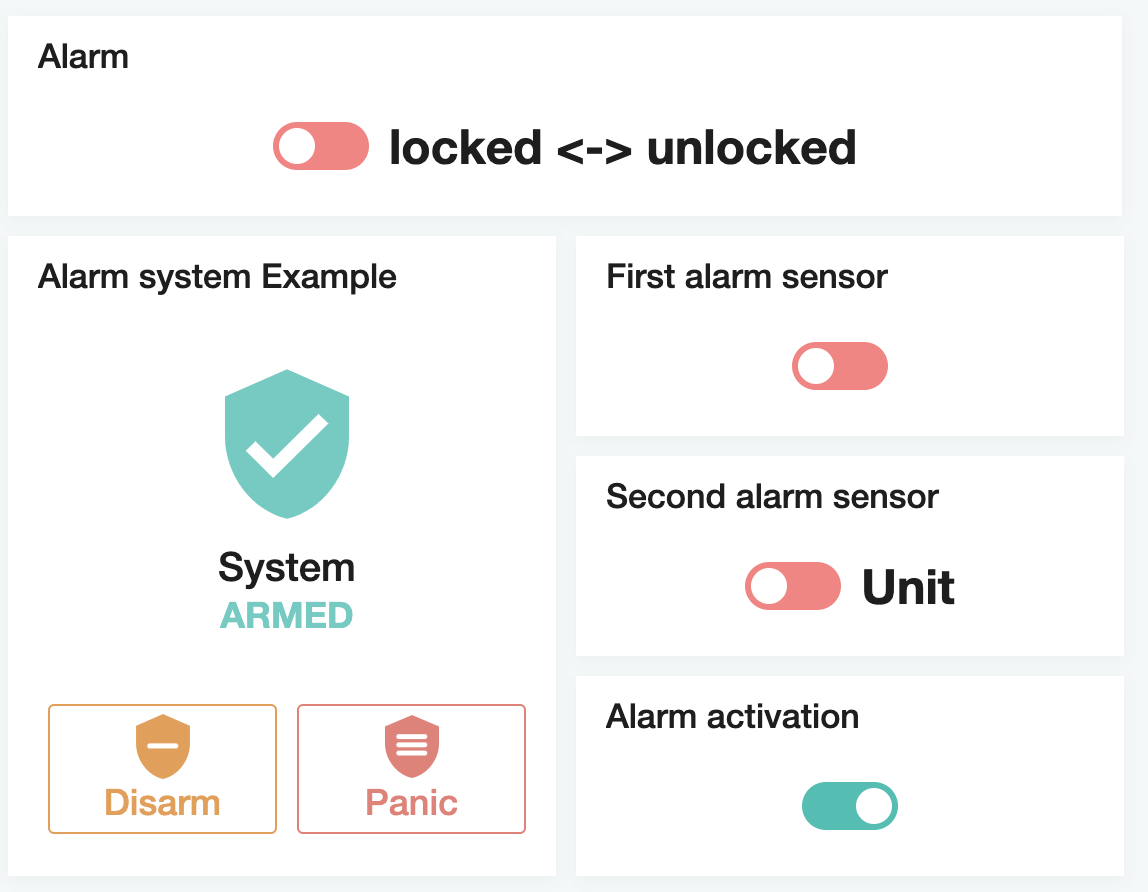
When test activation of the first alarm sensor in the security system, the suspicious state of the system is activated, but the alarm is not turned on. Open the scenario threshold to see the details.
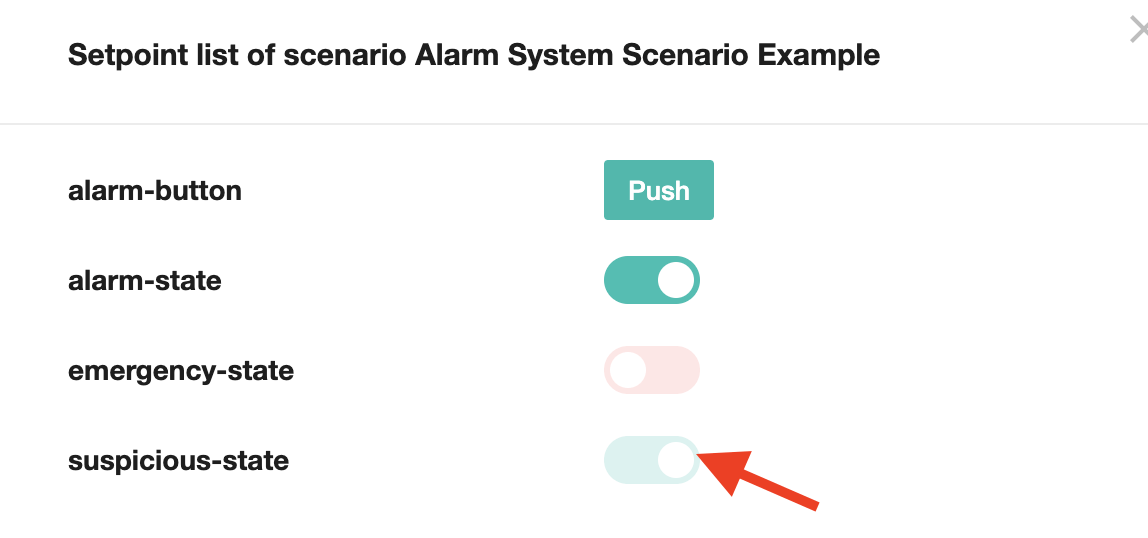
The scenario is configured to activate the alarm when two sensors are triggered. Indeed, during the test activation of the second alarm sensor, the emergency state of the security system is activated.
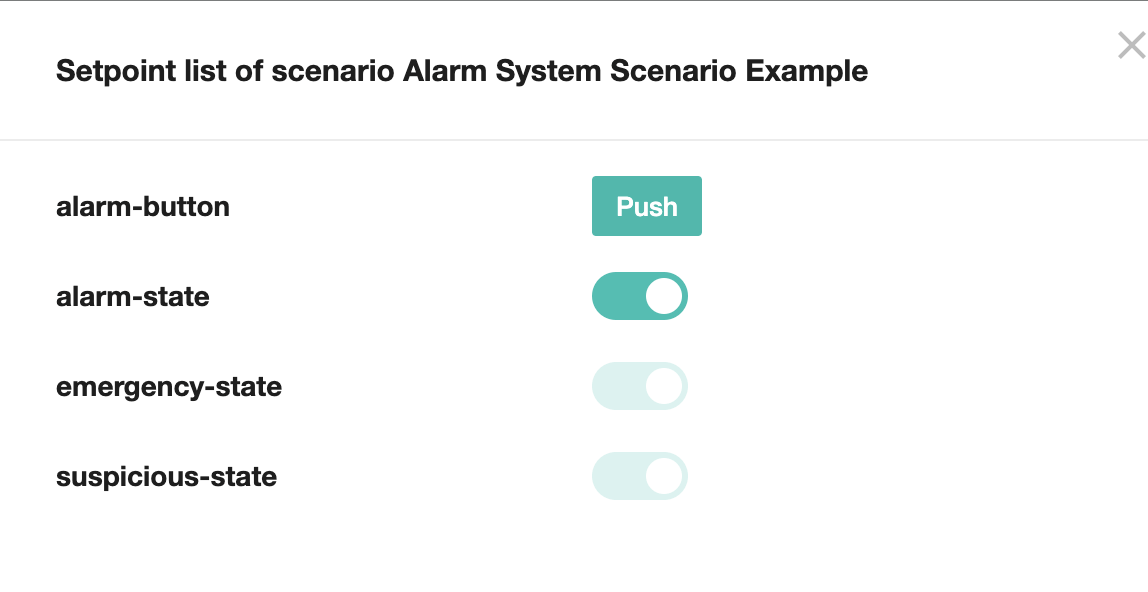
On the client-side, the Alarm widget is represented in the Danger Detected state. To deactivate the emergency state, click on the Disarm button.
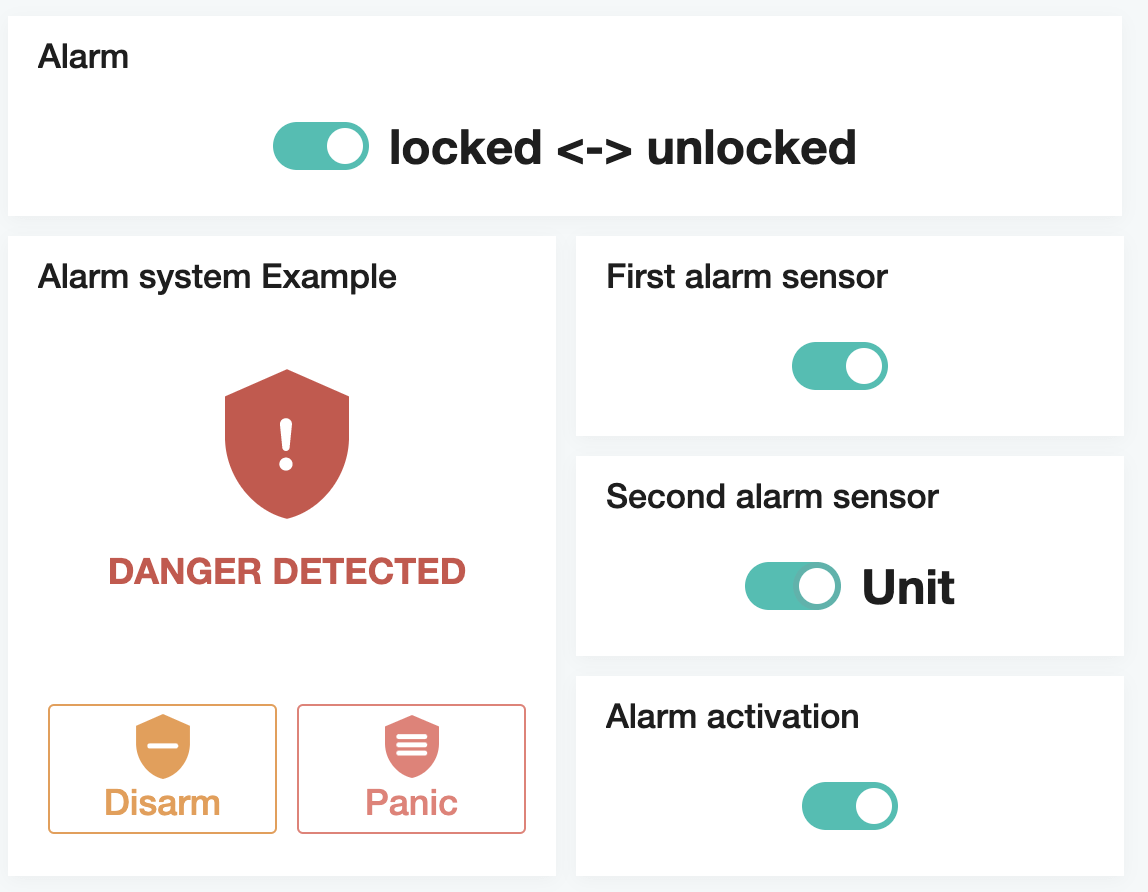
If you want to activate the alarm without any sensors, click on the Alarm button on the threshold configuration or use the Panic button on the client-side.
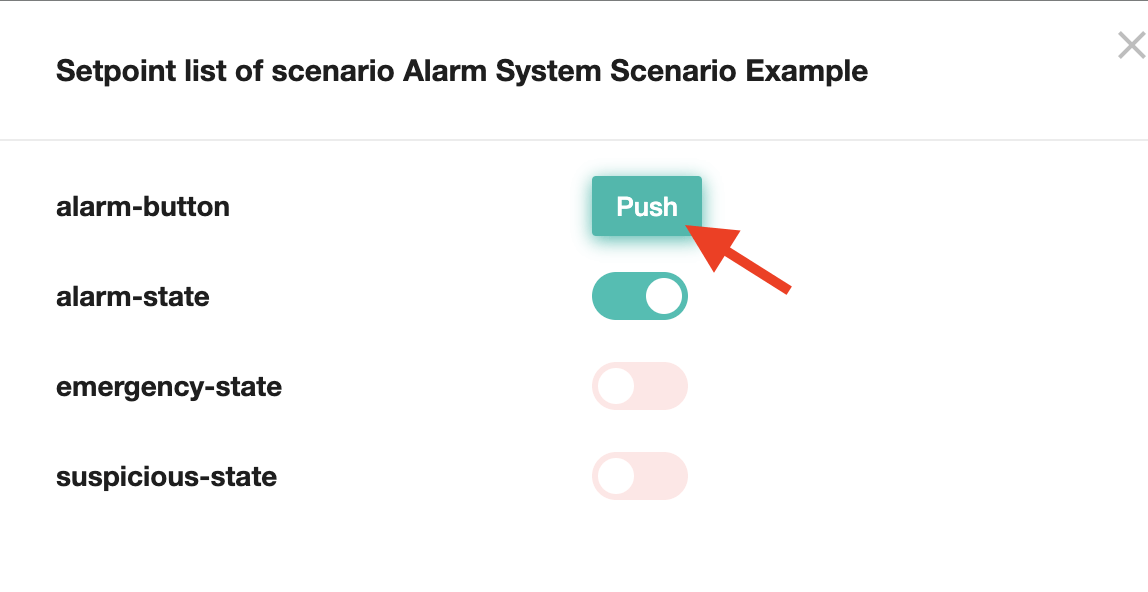
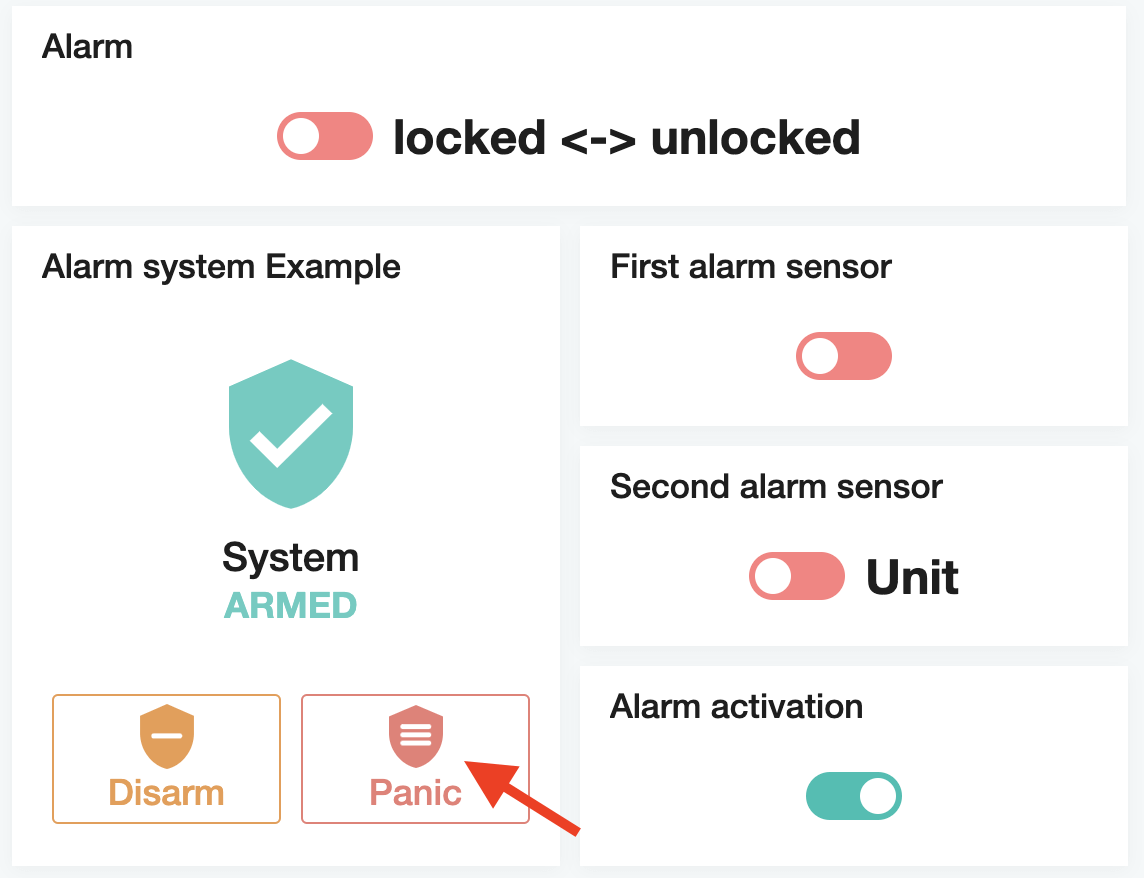
That's all! This scenario allows you to control the protection system in response to emergencies. It is helpful for remote security control. Set alarm triggers that will turn on the alarm system when activated.